前回の続き。
ワードプレス素人がブロック機能を実際に使ってみるシリーズ。
今回からメディアに入ります。
画像
これはこれまでも普通に使ってきましたね。
ブロックで画像を追加すると、下記の画面になるので選んで画像を挿入します。
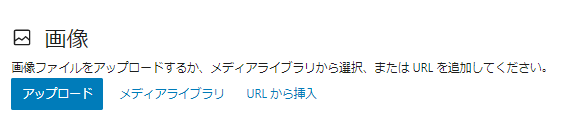
アップロード
メディアライブラリ
URLから挿入
今回はやったことのない「URLから挿入」を試したいと思います。

フリー画像のページへアクセスして試してみました。
画像のうえで右クリック。
画像アドレスのコピーを選んでURLを入力。
適度なサイズで綺麗ですね。初めてやってみましたがこれは便利。
やはり機能ひとつひとつをチェックしてみるのは大事かもしれません。
ギャラリー
とりあえずこれまで投稿した写真を載せてみます。




これは写真をたくさん載せたい時に便利かもしれません。
理由はメディアライブラリで画像をチェックするだけで一気にアップロードできるから。
ギャラリー設定ではカラムの数を変更したり、画像の切り抜き調整、リンク先の設定、画像の大きさを調整できるようです。
また、画像の並び替えも容易に行えます。
音声
まさかブログで音声を使える機能があるとは。すごい。
実際にネットでフリー音声をダウンロードしてやってみます。
ただの音声ならこの方法でよいみたいですけど楽曲などを扱う場合は
音声プレイリストなるものを作成して挿入がよいみたいですね。
わたしが使うことはほとんどないと思いますが(^^;)
カバー
画像を背景にしてそこにブロックを追加できるようです。
早速やってみます。

これはすごい。
画像のうえに普通にブロックを追加できるのでいろいろできそうです。
ファイル
先程の音声ファイルを使って試してみます。
驚くほど簡単に設定できたのでワードプレスって凄い(笑)
自分がこうして設定できるようになるとちょっと嬉しい。
改めて機能に触れてみる重要性を実感します。
メディアとテキスト
こちらは今までも使ってきたのでいいですかね。
画像の横にテキストが入力できるので、画像の説明含めた内容としたい場合に役立ちます。
動画
動画も貼り付けできるのね。
ほんと凄い。凄い凄いばかりであほみたいですけどやっぱり凄い。
機能を使いきったら魅力あるサイトができるのも納得です。
YouTube動画をアップすることもできるらしいです。
その場合は著作権とかに留意してやらないとまずいのでご注意を。
今回の感想
メディア関連のブロックを一気に取り上げてみました。
やっぱり映えますね~。
画像や動画、写真に文字を入力するなど、これまでとは違った機能が満載だったので魅力的に感じました。
ホームページを魅力あるコンテンツにするためいろいろと活用してみます。
今回はここまで^^

