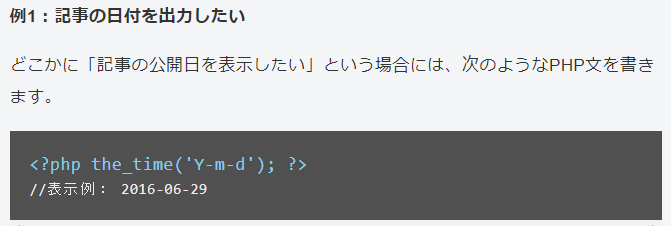前回の続き。
ワードプレス素人がブロック機能を実際に使ってみるシリーズ。
引用
引用とは他者の作品を自分のサイトに記載すること。
他者が作成したものは著作権があるので無断使用はダメなのです。
そんな訳で誰が見ても「引用」と分かるようにする機能がこれ。
グーグルのクローラーが自動で投稿記事を調査していますのでクローラーにも引用と分かるように記事にとして入力だけでなくワードプレスとして引用設定しておく必要があるわけです。
実際に引用した文章を入力してみます。
他人の書いた文章をそのままの形で掲載する(直接引用)だけでなく,他人の見解・研究結果などを論拠として使用する場合は,すべて引用である。つまり筆者自身のオリジナルな見解でない記述は,すべて引用であり,出典を明示する必要がある。先行研究の図表を掲載するときも同様。
引用の仕方より引用
見た目でも明確に分かりますし、どこのサイトから引用したのか出典先のリンクを貼っておくことが重要ですね。画像を利用する場合は張り付けた後に引用を選択。同じように出典を明記します。
その他にも引用だらけで自分の文章が一部しかないような記事は適切に出典を明記されていても問題となるようです。
あくまで自分の記事がメインで引用は最小限にすべきですね。ネットを巡回しているクローラーなら同じ文章がいくつも掲載されているサイトを発見するのは容易でしょうから。ある意味凄いですけど。
コード
いろいろ調べてみましたがいまいちよく分かりません。
恐らく今作っている文章も実際には「コード」なのだと思います。
私みたいな素人レベルだと使う必要のない機能のようですが「コード」を理解していると高度なカスタマイズが可能になるみたいです。
こんな感じ。ちょっと意味が分からないですよね。
そのうち分かるようになるのでしょうか。
とにかくこういう機能があることだけはよくわかりました。
クラシック
調べてみると「WordPress5.0」がリリースされる前までの編集ツールのようです。
今、わたしが使っているブロックごとの編集ツールが最新。
もっと早くブログを始めていたら「クラシック」に慣れてしまい、今のブロックはかえって使いづらいことになっていたかもしれないです。
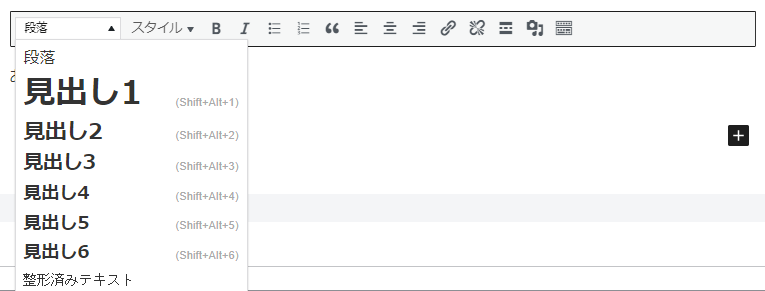
こんな感じで一見「ワード」ですね。ま、ワードプレスですから(笑)関係ないか・・
officeを使っている人は多いのでとっつきやすいメリットは感じますね。
でも、時代は変化していくし新しい機能に慣れてしまえば便利なのは今なのかもしれないですね。
整形済みテキスト
入力されているスペースや改行をそのまま表示したいときに使用するブロック。
ブログで1円を稼ぐためにやること
〇毎日のブログ更新 〇見やすいホームページへレイアウト変更 〇ワードプレスの知識向上
この機能を使うとこんな感じで表示されます。
見やすいブログを作成するのにうまく活用したいですね。
今回の感想
今回も勉強になりました。
やはり必要があってこのようなブロックメニューが用意されているのですね。
特に引用は著作権侵害などのトラブルに発展する可能性もありますから。
しっかりと勉強して正しいブログを作りましょう。
それぞれの機能を組み合わせて見やすいホームページ作成。
やれそうな気がしてきましたよ。
ではまた^^